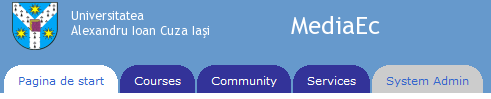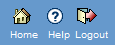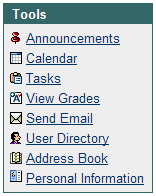|
IEC>Cauta>
| Documentatii |
| Cursuri inregistrate |
| FSSP |
| | |
Manual de Utilizare MediaEc |
Index
- Introducere
- Informatii generale
- Descriere Pagina Initiala
- Cum pot introduce sau sterge un curs
- Date generale despre curs
- Inregistrarea utilizatorilor
- Elementele unui curs
Descriere Pagina Initiala
Meniul principal al aplicatiei este cel figurat in imaginea de mai jos.
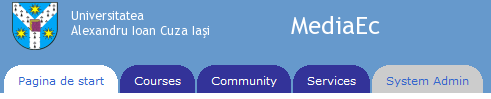
Meniul principal va fi afisat pe toata perioada lucrului in aplicatie si prezinta 5 butoane, acestea activand, respectiv, urmatoarele functii:
- Pagina de start - este cea la care aplicatia ne trimite dupa autentificarea ca utilizator;
- Cursuri - cuprinde lista de cursuri la care am aplicat ca studenti si lista de cursuri pe care le-am introdus ca instructori;
- Comunitate - este pagina in care ni se prezinta structura organizationala a comunitatii MediaEc;
- Servicii - este pagina prin care putem accesa serviciile MediaEc;
- Administrare sistem - este pagina prin care vom administra atat sectiunile introduse de noi cat si modul in care sectiunile introduse de noi vor fi vizibile altor utilizatori.
In continuare va prezentam trei butoane aflate in partea dreapta-sus a ecranului. Pe acestea le veti regasi pe orice pagina a aplicatiei MediaEc.
Cum se vede in figura de mai jos, butoanele sunt:
- Home - ne trimite la http://www.blackboard.com/
- Help - ne trimite la http://support.blackboard.com/
- Logout - buton de iesire din aplicatie cu inchiderea sesiunii alocate pe server (modalitate recomandata de parasire a aplicatiei)
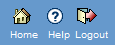
In partea stanga a paginii descoperim un meniu care ne permite sa ne organizam programul de lucru punandu-ne la dispozitie un calendar, lista de sarcini ce ne vor fi afisate atunci cand momentul fixat pentru desfasurare se apropie, un link catre vizualizarea notelor primite la cursurile sustinute, un link de trimitere email, un link catre directorul care tine fisierele personale, o carte de adrese, informatii personale sub forma de carte de vizita si, deasemeni, ne permite sa vizualizam si anunturile din sistem.
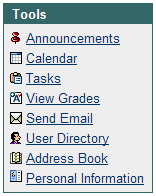
In partea dreapta-sus a ecranului mai identificam doua butoane ce sunt pentru modificarea continutului si a design-ului paginii. Aceasta poate fi personalizata dupa optiunile noastre: culori, font, etc.

-- Inapoi la Index --
Cum pot introduce un curs
Actionati butonul System Admin. In sectiunea Blackboard Learning System observam link-ul Courses pe care il actionam.
Acum se deschide o fereastra de administrare a cursurilor existente. Observam trei butoane ca cele din figura de mai jos.

Prin actionarea butonului Course putem introduce un curs nou.

Cum pot sterge un curs
Prin actionarea butonului Remove putem sterge un curs, daca acesta a fost selectat inainte din lista obtinuta la actionarea butonului Go.

-- Inapoi la Index --
Date generale despre curs
Acestea sunt campurile care trebuiesc completate la inscrierea unui curs nou:
- Course Name - camp obligatoriu in care trebuie introdus numele cursului
- Course ID - camp obligatoriu in care trebuie introdus un identificator unic in platforma pentru cursul dvs. (preferabil cat mai elocvent)
- Description - camp optional in care vom introduce o descriere succinta a cursului (ex. cui se adreseaza, din ce discipline face parte, etc.
- Subject Area - camp optional setat implicit cu valoarea Education
- Discipline - camp optional setat implicit cu valoarea Higher Education. aici se seteaza pentru Invatamant la Distanta Distance Learning
In sectiunea urmatoare se poate configura pe ce perioada este disponibil studentilor cursul:
- Available - Disponibil sau nu
- Duration - Disponibil permanent, intre zilele fixate (se poate seta numai data de inceput, numai data de sfarsit sau amandoua) sau un anumit numar de zile de la data inscrierii
In sectiunea urmatoare, Guest availability, stabilim, prin da sau nu, daca afisam acest curs si celor neinregistrati pe platforma (au acces la datele generale ale cursului prezentate in prima parte a acestei sectiuni)
Sectiunea urmatoare, Categories, ne faciliteaza inscrierea cursului direct in categoria din care face parte (ex. training courses este pentru stagiile de pregatire a instructorilor)
In sectiunea urmatoare, Banner, putem selecta o imagine (banner) care sa apara oricui acceseaza acest curs. Aceasta va fi afisata la accesarea cursului, deasupra celorlalte mesaje introduse in rubrica de anunturi
Sectiunea Course Cartridge este pentru cei care doresc si au acces la alte module de creare de cursuri alte altor publicanti
Enrollment options este sectiunea prin care coordonam modalitatile de inregistrare in curs ale studentilor (se valideaza modalitatea Allow students to email enrollment request to the instructor)
Language Pack reprezinta limba in care este prezentat meniul cursului si nu cursul in sine (este disponibila o singura limba si anume limba engleza)
Ultima sectiune, Menu Design, ne ajuta sa setam meniul cursului intr-o forma si cu niste culori cu care suntem familiari
Dupa inscrierea optiunilor de pe acesta pagina se apasa butonul Submit pentru a transfera datele catre server.
In fereastra urmatoare putem incerca un click pe identificatorul cursului dar serverul ne va nega dreptul de a vedea meniul si datele din el. trebuie sa ne <> in acel curs. Aceasta se face de pe butonul Modify prin accesarea link-ului Enrollments si inscrierea utilizatorilor care au acces la acest curs.
Instructor va fi doar profesorul titular. Teaching Asistant va fi asistentul sau asistentii profesorului. Dumneavoastra va veti inregistra in calitate de Course Builder. Cursantii vor fi inscrisi ca Student. Toti cei inregistrati pot sa-si schimbe parola de pe pagina de informatii personale, Personal Informations, urmand link-ul Change Password.
-- Inapoi la Index -- |
|
| |
|